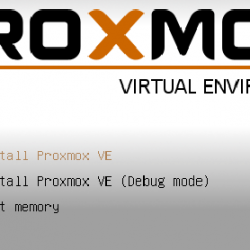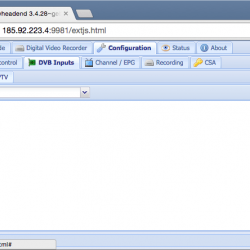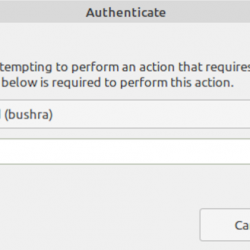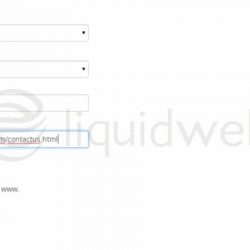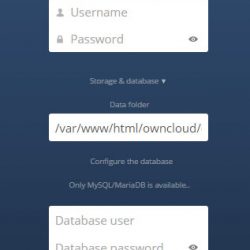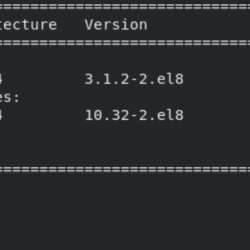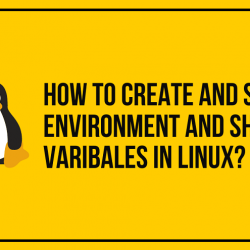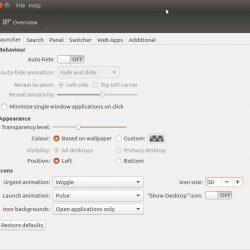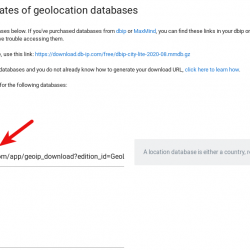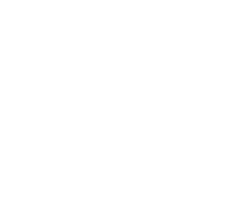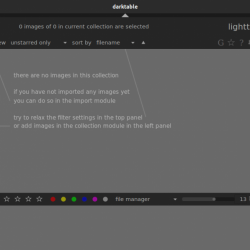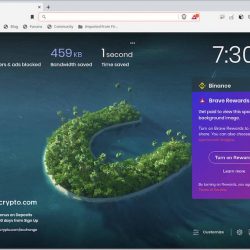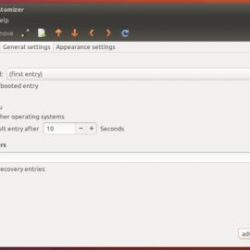当希望从 Windows 服务器托管网站或服务时,有几个选项需要考虑。 在您花时间安装和配置 Web 服务之前,有必要查看每种服务器类型的优点和缺点,以确定哪种服务器最有可能满足您的特定需求。
一些最常见的可用于 Windows 服务的 Web 服务器是 Tomcat、Microsoft IIS(Internet 信息服务),当然还有 Apache 服务器。 许多服务器所有者会选择使用控制面板来管理通常管理 Web 服务器所需的大多数常见任务,例如电子邮件和防火墙配置。
在 LiquidWeb,该选项意味着您正在使用我们的完全托管 Windows 服务器之一和 Plesk。 或者,一些需要更多灵活性的管理员选择我们的核心或自我管理的 Windows 服务器之一。 本文适用于没有 Plesk(或其他)服务器管理控制面板的后一种类型的服务器。
预检
本指南是为 64 位 Windows 服务器编写的,因为现代服务器更有可能利用该平台。 还有一些 潜在的问题 Apache 在 Windows 32 位系统上 (非 64 位)您应该知道并且可以在此处查看。
下载 Apache:
虽然有几个镜像可供选择下载预编译 Apache Windows 的二进制文件,我们将使用 阿帕奇豪斯 对于这个任务。
在这里下载:Apache 2.4.46 带 SSL
(这是包含 OpenSSL 版本 1.1.1a 的 64 位版本)。 如果您想使用替代版本,它们会在此处列出: 可用版本页面
安装 Apache 在 Windows 上
我们假设您已为您的 Windows 版本安装了所有最新的可用更新。 如果不是,它是 危急 立即这样做以避免出现意外问题。 这些说明专门改编自 ApacheHaus 提供的说明,我们从中获得了二进制包。 您可能会在提取的文件中找到整个文档 Apache 文件夹下的文件“readme_first.html”。
Visual C++ 安装
安装前 Apache,我们首先需要安装下面的包。 安装后,重新启动系统通常是一个好主意,以确保完成所有需要重新启动的剩余更改。
下载 Visual C++ 2008 可再发行包 并安装它。
注意:下载 x64 64 位系统版本。
重新启动 – 这是可选的,但建议使用。
Apache 安装
第1步。
解压压缩 Apache 下载。 虽然您可以将其解压缩到任何目录,但最佳做法是将其解压缩到它所在驱动器的根目录(我们的示例文件夹位于 C:Apache24)。 这是我们将用于这些说明的位置。
(笔记: 安装后就可以看到 Apache通过打开配置文件并检查“服务器根目录”指令)。
第2步。
打开一个“行政人员“ 命令提示符。 (点击窗口“开始”图标,然后输入“指令”。 右键单击“命令提示符”项目,然后选择“以管理员身份运行.”)
第 3 步。
切换到安装目录(为了我们的目的 C:Apache24bin)。
第四步。
运行程序 执行程序.
第 5 步。
您可能会注意到 Windows 防火墙中的一个对话框,指出某些功能被阻止。 如果出现这种情况,请在“私人的网络…“ 也 ”民众网络…”,然后单击“允许使用权。”
测试 Apache 安装
正如 ApacheHaus 说明中所述:“您现在可以通过打开 Web 浏览器并输入地址来测试您的安装: https://本地主机. 如果一切正常,您应该会看到 ApacheHaus 的测试页面。”

关闭新的 Apache 服务器实例,您可以返回命令提示符并按“控制-C”。
安装 Apache 服务
现在我们已经确认了 Apache 服务器正在工作并关闭它,我们准备安装 Apache 作为系统服务。
第1步。
在命令提示符窗口中,输入(或粘贴)以下命令:
httpd.exe -k install -n "Apache HTTP Server"输出:
Installing the 'Apache HTTP Server' service The 'Apache HTTP Server' service is successfully installed. Testing httpd.conf.... Errors reported here must be corrected before the service can be started.
第2步。
在命令提示符窗口中输入以下命令并按“Enter.’services.msc 并寻找服务“Apache HTTP服务器。” 朝那条线的左边看,你应该看到“自动的。” 如果不这样做,请双击该行并更改 启动类型 到 ”自动的。”
第 3 步。
重新登录后,重新启动服务器并打开 Web 浏览器。 在浏览器的 URL 栏中转到此页面: https://本地主机/.
配置 Windows 的防火墙
要允许从 Internet 连接到新的 Web 服务器,您需要配置 Windows 防火墙规则来执行此操作。 按着这些次序。
第1步。
点击 ”视窗开始”按钮,然后输入“防火墙。” 点击 ”具有高级安全性的 Windows 防火墙“ 物品。
第2步。
点击 ”新的规则”在右侧边栏上。

第 3 步。
选择 ”港口,”并单击 下一个. 选择“具体的偏僻的港口:” Enter 在输入框中输入以下内容: 80, 443, 8080

第四步。
点击 下一个,然后选择“允许这联系。”
第 5 步。
点击 下一个,确保选中下一页上的所有框,然后单击 下一个 再次。
第 6 步。
为了 ”姓名”部分,输入足够熟悉的描述,以便您稍后能够识别规则的目的,例如:“允许传入Apache交通。”

第 7 步。
点击“完成”。
第 8 步。
尝试从当前用于连接服务器的设备以外的设备连接到服务器的 IP 地址。 打开浏览器并输入服务器的 IP 地址。 例如,https://192.168.1.21/。 您应该会看到测试网页。
第 9 步。
现在,返回 Windows 防火墙并右键单击您在“入站规则“ 部分。 点击 ”禁用规则。” 这将阻止任何传入连接,直到您删除或重命名默认测试页面,因为它向 Internet 公开了有关服务器的过多信息。 一旦您准备好开始为您的新网页提供服务,请重新启用该防火墙规则,它们应该可以再次从 Internet 访问。
就是这样! 我们现在有 Apache 安装在我们的 Windows 服务器上的 Web 服务器。 从这里您可能想要安装额外的 Apache 像 PHP 和 MySQL 模块这样的模块 Apache.
我们以成为 Hosting™ 中最有帮助的人而自豪!
我们的技术支持人员一年 365 天、每周 7 天、每天 24 小时随时为您提供与本文相关的任何问题的帮助。
我们可以通过我们的票务系统 [email protected]、电话(800-580-4986)或通过 在线聊天 或任何你喜欢的方法。 我们为您努力工作,以便您可以放松。